Centro de Consultores
Consultor
0 • Menú de la plataforma
0 • Menú de la plataforma
1 • Organización
1 • Organización
2 • Operaciones
2 • Operaciones
3 • Áreas de operación
3 • Áreas de operación
4 • Usuarios
4 • Usuarios
5 • Perfil de usuarios
5 • Perfil de usuarios
6 • Actores
6 • Actores
7 • Eventos
7 • Eventos
8 • Fichas de actores
8 • Fichas de actores
9 • Flujos de trabajo o proceso
9 • Flujos de trabajo o proceso
10 • Formularios
10 • Formularios
11 • Configuración de datos
11 • Configuración de datos
12 • Carga masiva de datos
12 • Carga masiva de datos
13 • Hoja de cálculo
13 • Hoja de cálculo
14 • Reportes PDF de Flujos y Formularios
14 • Reportes PDF de Flujos y Formularios
15 • Dashboards dinámicos
15 • Dashboards dinámicos
16 • Gestor documental
16 • Gestor documental
17 • Notificaciones
17 • Notificaciones
18 • Herramienta del consultor
18 • Herramienta del consultor
Notificaciones
Sepiia tiene la capacidad de generar notificaciones, cuantas se configuren. Estas notificaciones se configuran en el menú de Reglas y Estrategias.
Existen varias notificaciones básicas o por default, que se deben configurar. Para ello se debe acceder a Reglas y Estrategias y en Eventos categoría Administración aparecen los siguientes eventos.
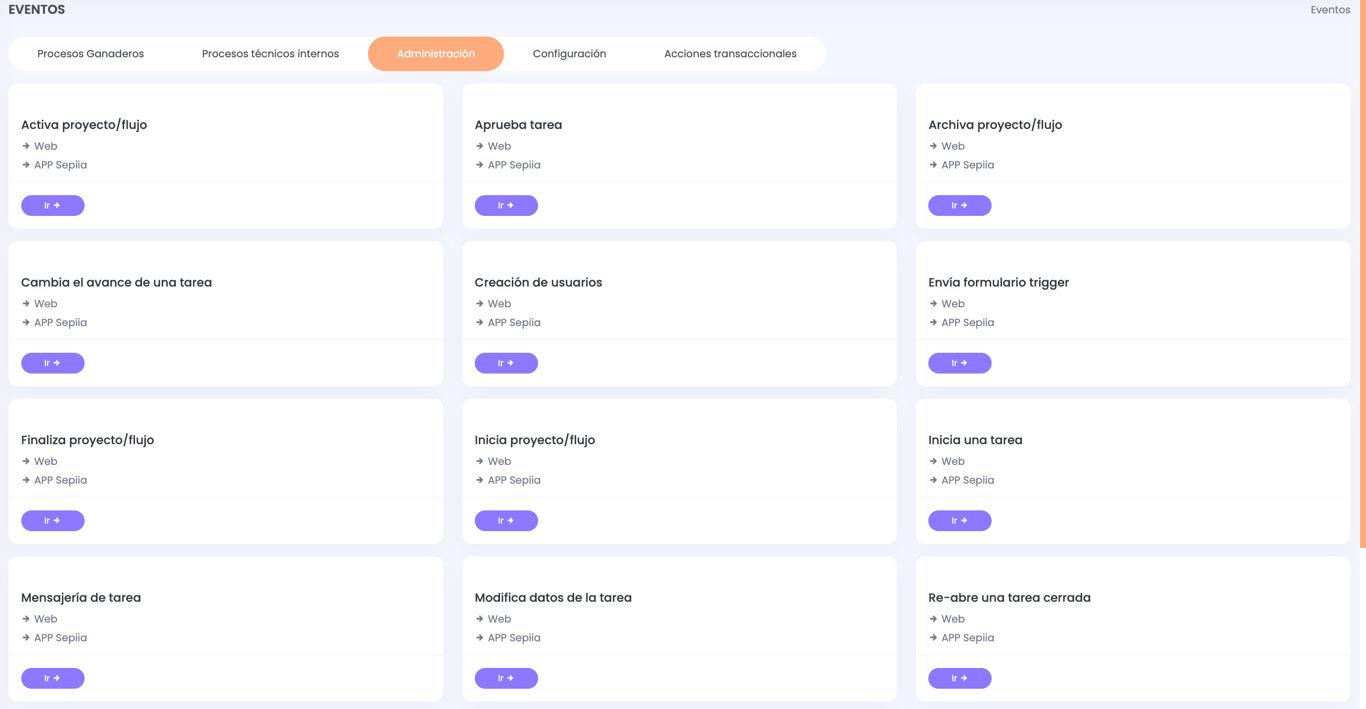
En esta sección aparecen los siguientes eventos a los cuales se les debe configurar una notificación.
A continuación se explica cada evento.
- Propios del usuario
- Creación de usuarios.
- Elimina usuario.
- Reseteo de password de usuario.
- Propios del flujo:
- Activación proyecto/flujo (FLOWACTIV): Corresponde a la creación de un proyecto o flujo
- Inicio proyecto/flujo (FLOWSTART): Corresponde al inicio de un proyecto o flujo a partir de un formulario tipo FINDING.
- Finaliza flujo/proyecto: Corresponde al evento que finaliza los proyectos y los envía al área de históricos.
- Archiva proyecto/flujo: Corresponde al evento de eliminación de proyectos o de eliminación de flujos a partir de la función Deshacer (Undo).
- Rechaza proyecto/flujo: Este evento es solo para flujos, cuando se rechaza el mismo.
- Eventos de tareas
- Notifica al usuario la asignación de tareas de un flujo (USERASIGN).
- Aprueba tarea (ACP-TASK): Evento que aprueba y cierra una tarea.
- Rechazo de una tarea (REJ-TASK).
- Mensajería de tarea (SND-MSG): Evento para notificación cuando chatean en las tareas.
- Cambio el avance de una tarea (PROGRESO): Evento cuando se modifica el avance de una tarea de un proyecto.
- Modifica datos de la tarea (SVE-TASK): Evento para Guardar la información de una tarea de un proyecto.
- Re-abre una tarea cerrada (ROP-TASK): Evento para la edición de una tarea cerrada.
- Envía formulario trigger (EVENTACTION): Evento que ejecuta un formulario trigger, aplica para formularios de registro de actores, los que se visualizan en la columna Acción.
Para configurar las notificaciones deberás escoger el evento correspondiente y luego crear una Estrategia siguiendo los pasos del Centro de ayuda.
Notificaciones por email
Ejemplo: Cambia el avance de una tarea
Se hace clic sobre el evento, Selecciona la categoría donde quieres agregar la estrategia y haz clic en el botón “+ Crear Estrategia”.. El paso 1 corresponde a la Definición donde se agrega un nombre y vigencia.
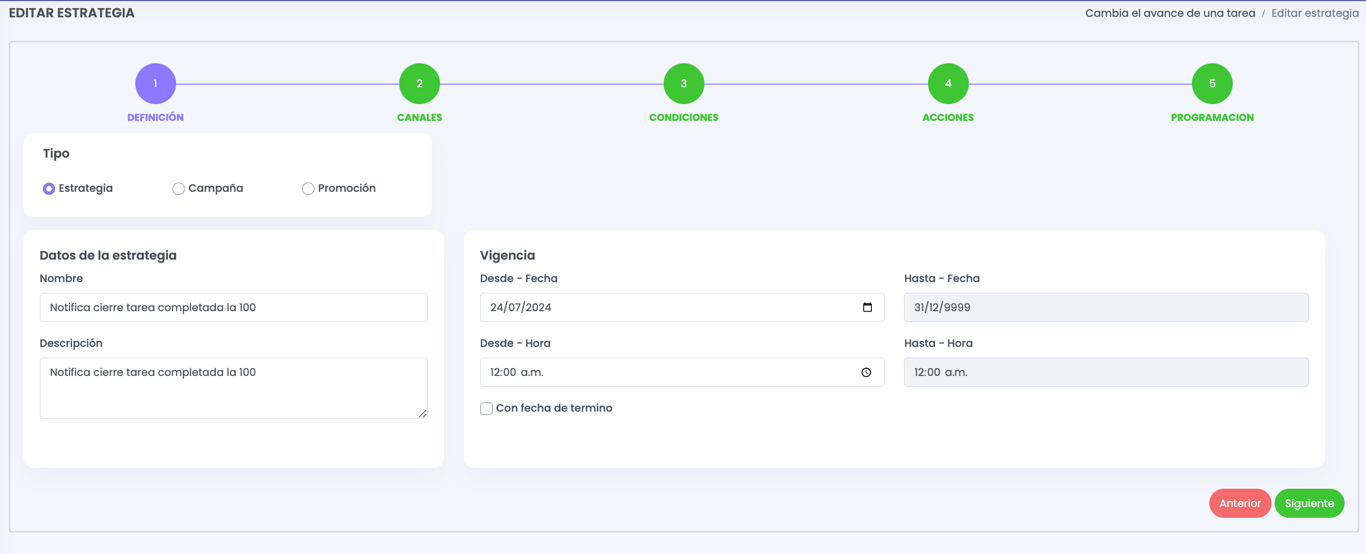
En el paso 3 se define la condición a cumplir en este caso, la condición es que el Avance Real sea igual a 100, y por ende se cierra la tarea. En caso no exista una condición esto se deja en blanco.
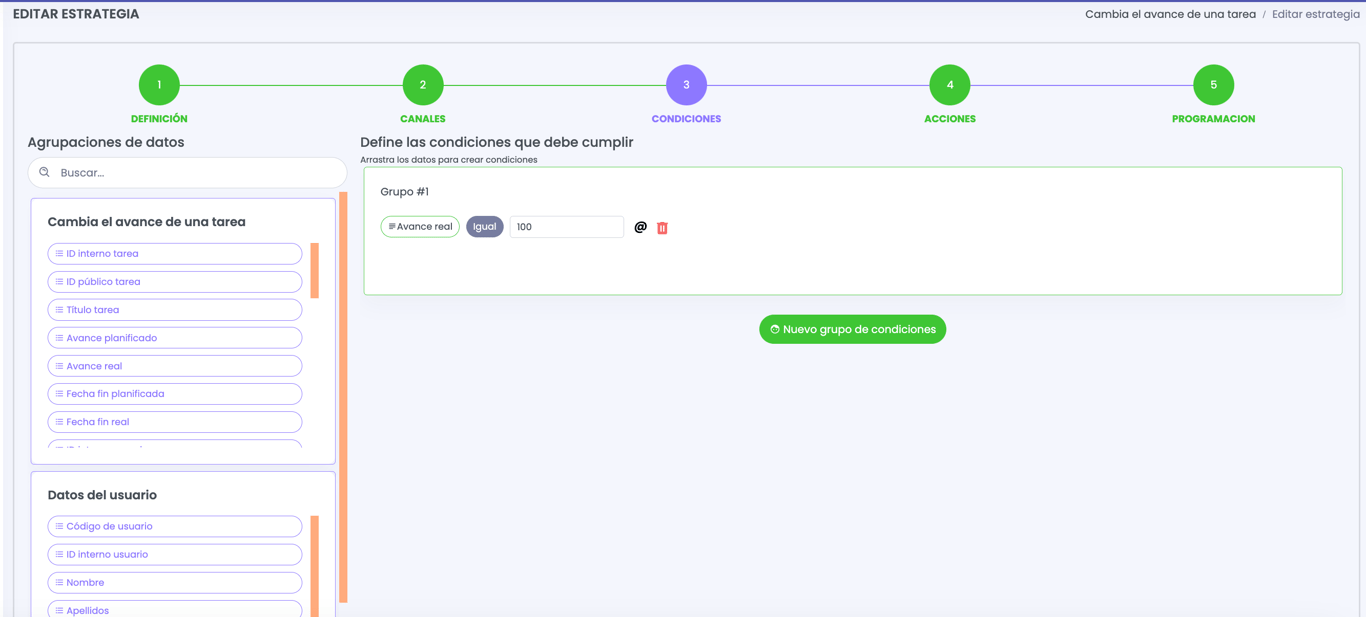
En el Paso 4 se escogen las acciones: Envío correo genérico y Envía notificación a firebase, esta última corresponde a las notificaciones para el celular.
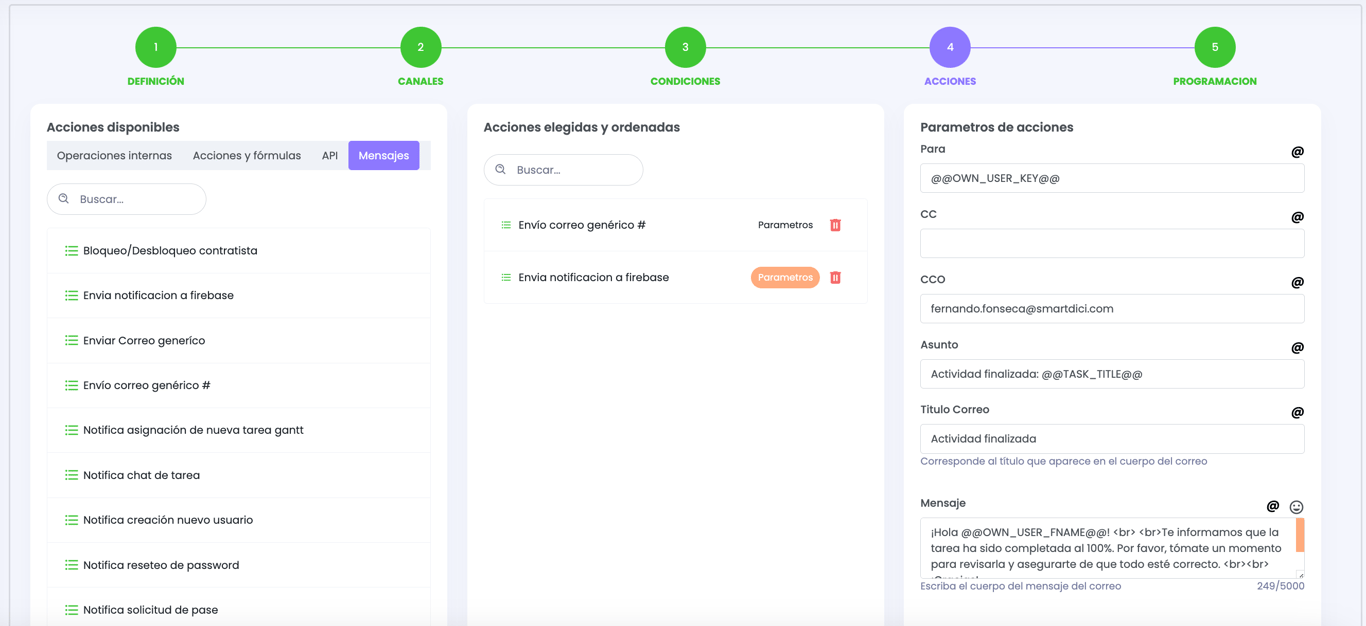
En el envío de notificación por correo electrónico solicitan los siguientes datos:
- Usuario destinatario, dado que este cambiará se coloca el atributo donde se guarda el nombre, las variables que se sustituirán por valores reales se deben colocar entre “@@xxxxxx@@”.
- Haciendo clic sobre el símbolo arroba @ se despliega un listado de variables del evento y de los actores que están involucrados para referenciar.
- Otros datos solicitados son el asunto y título del correo y el texto del mensaje. Para ingresar saltos de renglones se agrega <br>.
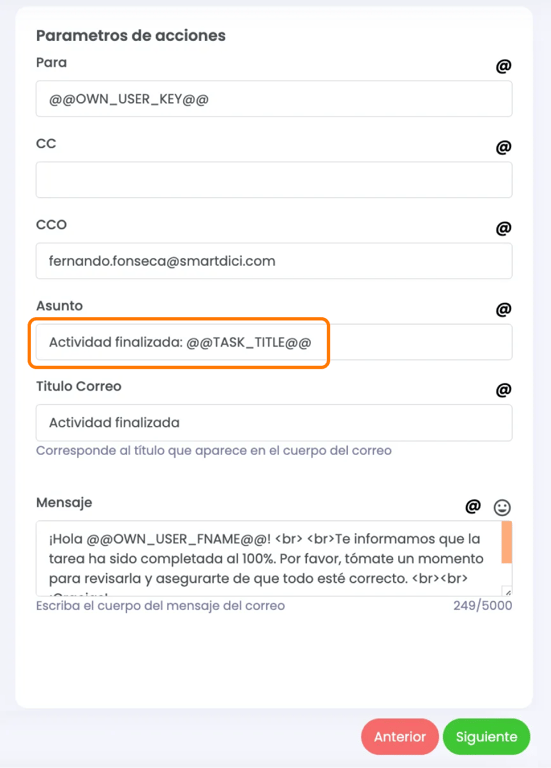
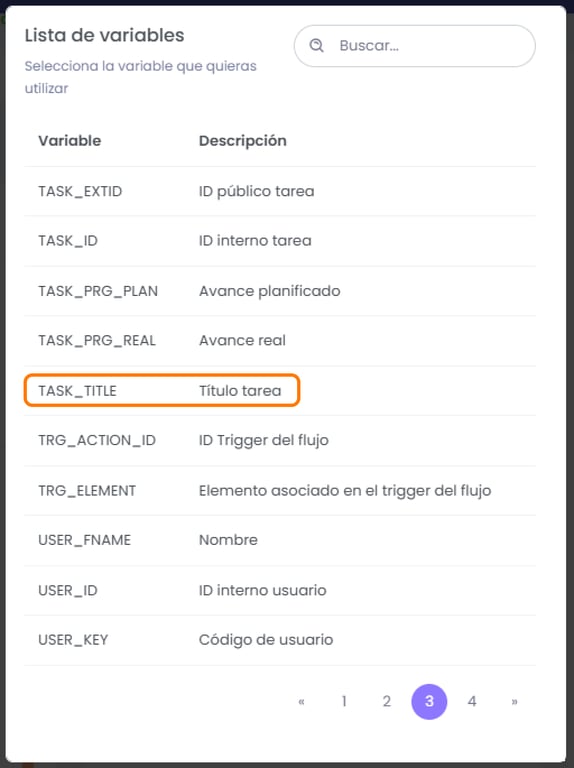
Notificaciones por firebase (al celular)
Para la notificación firebase se deben seguir los mismos pasos que para la notificación por email, lo único que cambian son los parámetros a configurar. Se configura el título y mensaje.
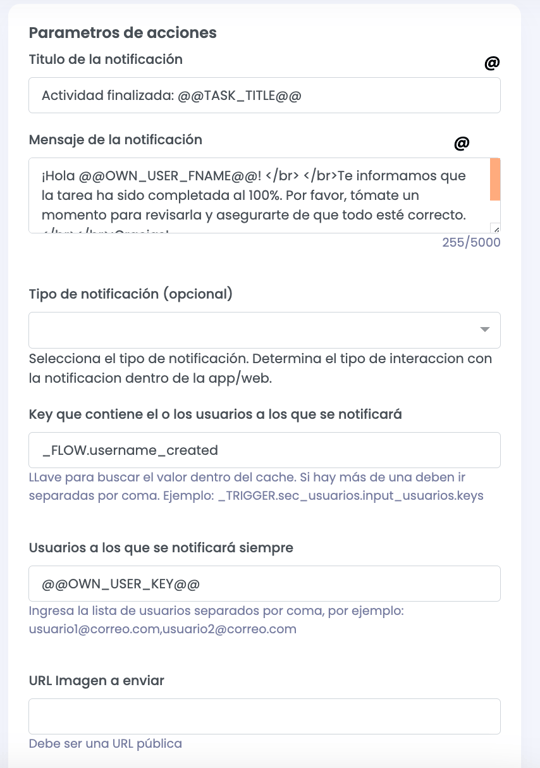
El tipo de notificación se refiere al lugar a donde la APP redirigirá al usuario dependiendo de la notificación, si es un chat, una tarea de proyecto o una tarea de un flujo.
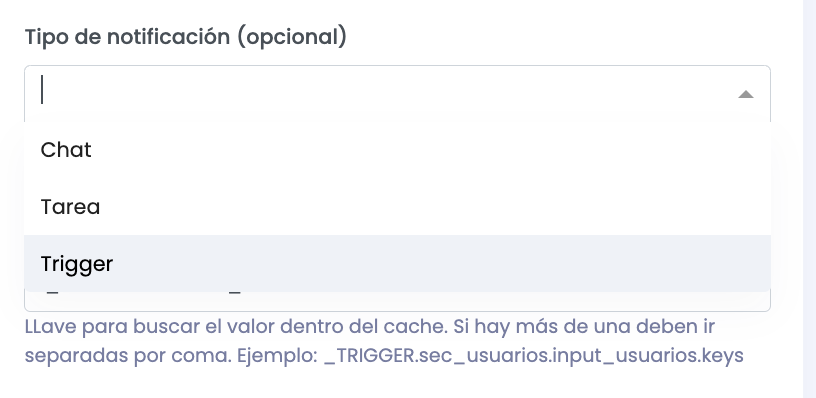
Se debe especificar el key donde se almacenan los usuarios en la caché, usuarios a los que se les notificará siempre, y la URL si es que se quiere incorporar una imagen en la notificación firebase.
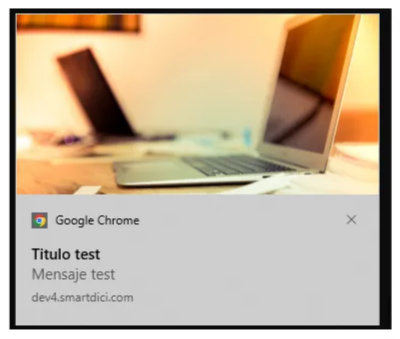
Restricciones de envío
Si necesitas programar una alerta o notificación pero el evento se ejecuta de forma frecuente (cada minuto, cada 30 minutos, o cada hora), lo que implicaría llenar al usuario con muchas alertas y de forma repetida. Existe una forma de controlar ese envío de tanta notificación siguiendo los siguientes pasos:
- Selecciona el Evento.
- Selecciona la categoría donde quieres agregar la estrategia y haz clic en el botón “+ Crear Estrategia”.
- Sigue los pasos del 1 al 3 y llena la información solicitada.
- En el Paso 4 “Acciones” selecciona la Acción “Correo genérico con cuarentena”.
- Objetivo del comando: Es importante que le pongas un nombre distintivo y único, por ejemplo el nombre de la regla, así se controla que no se vuelva a enviar en los minutos que pongas en la cuarentena.
- Cuarentena: Corresponde a los minutos en que no se volver a enviar el mismo correo. Por ejemplo si la restricción de envío es por un día, se colocan 1440.
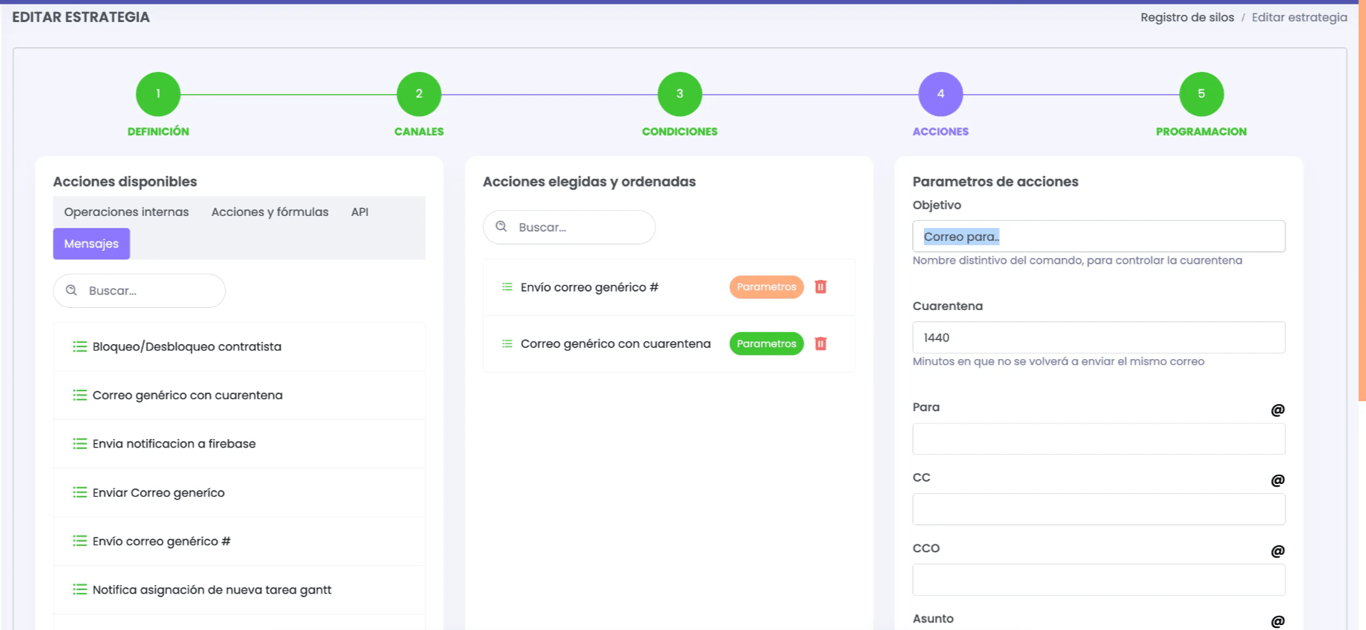
Donde además de llenar los datos de Destinatario, Asunto, y Mensaje siguiendo las indicaciones en la sección Notificaciones por email.
Debes llenar dos parámetros claves:
- En el Paso 5, debes asegurarte de llenar estos dos configuraciones con valores 1 como se ve en la imagen. Lo cual permitirá que la notificación se envíe una sola vez al día.
- Límite de acciones sobre el target:
- Días de expiración del target:

Permite definir cuántas veces puedo enviar una acción sobre el target. Entendiéndose el target como la condición configurada en el Paso 3. Los valores posibles son:
1 (uno): Es el valor por defecto, indica que target puede entrar solo 1 (una) vez en la Regla/Estrategia y recibir solo una vez la acción configurada.
0 (cero): Indica que no hay límite y el target puede entrar indefinidamente a la Regla/Estrategia mientras cumpla las condiciones del Paso 3.
n, n>1: El cliente/usuario puede entrar máximo n veces a la Regla/Estrategia. Una vez alcanzado el límite, el target no volverá a entrar a la Regla/Estrategia aunque cumpla las condiciones del Paso 3.
Indica luego de cuántos días un target puede volver a entrar a la Regla/Estrategia para que la acción configurada sea enviada otra vez. Entendiéndose el target como la condición configurada en el Paso 3. Los valores posibles son:
0 (cero): Indica que apenas se envía la acción, esta puede volver a enviarse si se llega a cumplir nuevamente las condiciones del target (Paso 3).
n, n>0: Cualquier valor mayor que 0 (cero) indica que el target, no recibirá la acción configurada hasta pasado n días desde que recibió la acción la última vez. Pasado ese tiempo si cumple las condiciones del target (Paso 3), recibirá nuevamente la acción.