Centro de Consultores
Consultor
0 • Menú de la plataforma
0 • Menú de la plataforma
1 • Organización
1 • Organización
2 • Operaciones
2 • Operaciones
3 • Áreas de operación
3 • Áreas de operación
4 • Usuarios
4 • Usuarios
5 • Perfil de usuarios
5 • Perfil de usuarios
6 • Actores
6 • Actores
7 • Eventos
7 • Eventos
8 • Fichas de actores
8 • Fichas de actores
9 • Flujos de trabajo o proceso
9 • Flujos de trabajo o proceso
10 • Formularios
10 • Formularios
11 • Configuración de datos
11 • Configuración de datos
12 • Carga masiva de datos
12 • Carga masiva de datos
13 • Hoja de cálculo
13 • Hoja de cálculo
14 • Reportes PDF de Flujos y Formularios
14 • Reportes PDF de Flujos y Formularios
15 • Dashboards dinámicos
15 • Dashboards dinámicos
16 • Gestor documental
16 • Gestor documental
17 • Notificaciones
17 • Notificaciones
18 • Herramienta del consultor
18 • Herramienta del consultor
Trabajo / Áreas de trabajo
Áreas de operación
Las áreas de trabajo te permiten organizar los proyectos o flujos de trabajo según la estructura de la empresa. Dentro de cada área, puedes ver los flujos de trabajo y proyectos activos, terminados o pendientes, y acceder a ellos para revisar estadísticas, tareas y más.
En esta sección encontrarás:
Áreas de operaciónPermiso de accesoCrear un área de trabajoEditar o eliminar áreasPreguntas frecuentes
Áreas de trabajo (parte 1) - Video Tutorial

La figura de Áreas de operación corresponde al lugar donde la empresa realiza actividades, ya sean operativas, administrativas o de venta.
A nivel pantallas, las áreas de operación son lo mismo que las áreas de trabajo. El área de operación puede ser:
- Una planta
- Una sucursal
- Un cliente
- Una área o departamento dentro de la organización
- Una zona geográfica, región o cualquier abstracción que tenga el cliente
Permiso de acceso
Solo pueden ver las áreas de operación quienes tengan permiso. Esta configuración debe ajustarse para cada usuario en el menú Configuraciones → “Usuario”.
Crear un área de trabajo
Para crear las Áreas de operación, hay dos formas de hacerlo:
- Por medio del JSON descrito arriba en la sección 2: Operación.
- Mediante el menú: Trabajo → Áreas de Trabajo:
- Haz click en el botón “+ Nueva área”
- Selecciona la operación a la que pertenece el área
- Indica un nombre
- Agrega una descripción (opcional)
- Selecciona el tipo (informativo)
- Sube una imagen de área:
- Tamaño mínimo recomendado: 129 x 79 px.
- Cada área deberá tener su propia imagen y color, sin que se repita en otras (utilizar dos imágenes iguales con diferentes colores, podría confundir a usuarios con daltonismo).
- Idealmente, los íconos deberían compartir características estéticas (mismo nivel de complejidad/simplicidad, relleno/contorno, bordes o esquinas angulosas/redondeadas, estilo chato/relieve, etc.).
- Podemos buscar imágenes para utilizar en la librería de íconos de Microsoft PowerPoint.
- Facilitamos una plantilla: Sepiia Áreas - Plantilla íconos.ppt con instrucciones en las notas del orador, para ayudar a generar y exportar las imágenes adecuadamente.
- Para finalizar, haz clic en "Aceptar".
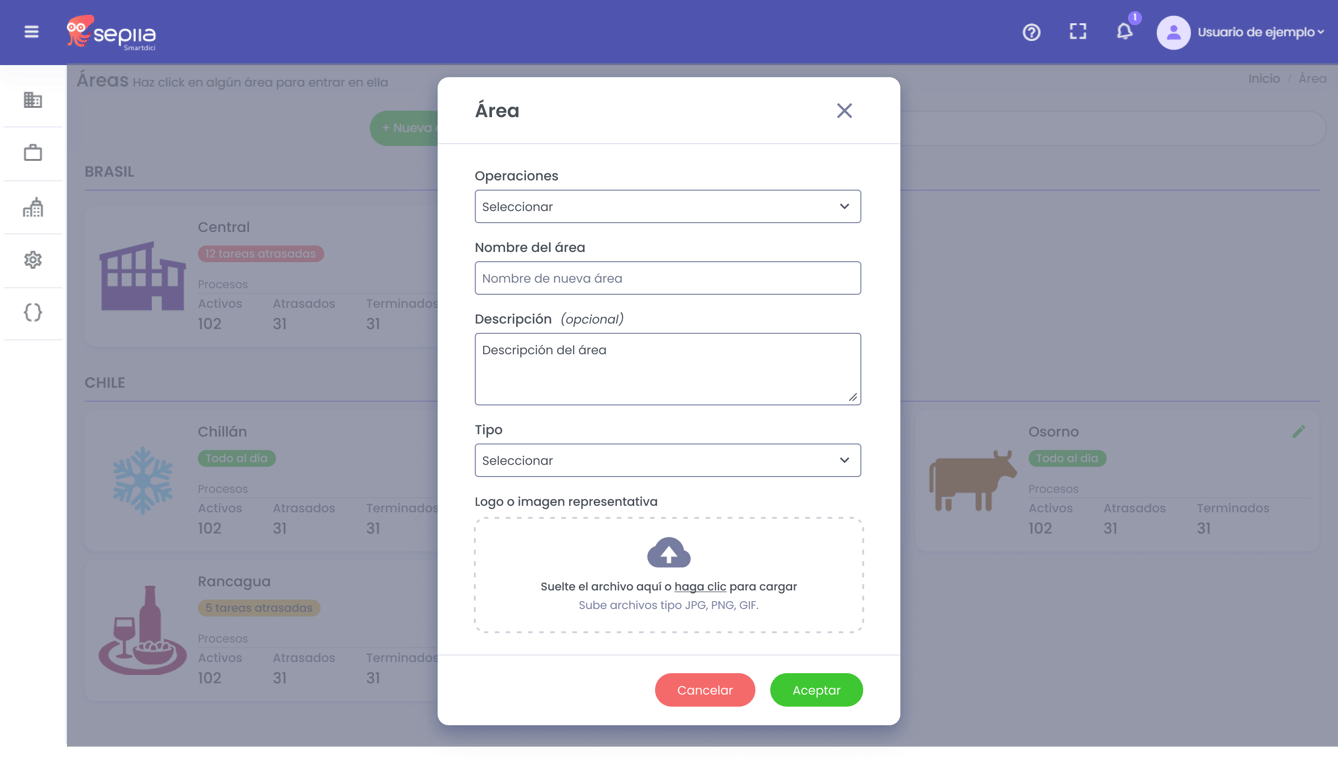
Editar o eliminar áreas
Puedes editar la información de un área de operación haciendo clic en el botón de edición (ícono de lápiz) en la esquina superior derecha de la tarjeta del área.
⚠️ Si decides eliminar un área, no podrás acceder a los flujos de trabajo o proyectos que estaban en ella.
Preguntas frecuentes
¿Por qué no veo las áreas de trabajo?
Solo puedes ver las áreas de trabajo a las que tienes acceso. Para verificar esto:
- Ve al menú "Usuarios" y busca tu nombre. Allí podrás ver las áreas de trabajo a las que puedes acceder.
- Si necesitas añadir un área, edita tu usuario.
- Si no puedes acceder a este menú, contacta a tu supervisor o jefe para que te asignen el área necesaria.
- Si el problema continúa después de verificar tu acceso, ponte en contacto con soporte.
Eliminé un área de trabajo por accidente, ¿cómo puedo recuperarla?
Si eliminaste un área de trabajo por error, comunícate con el área de soporte para recuperarla.
¿Por qué veo en blanco el área de trabajo?
Es posible que al ingresar a un área de trabajo la veas vacía debido a que aun no existen proyectos o flujos de trabajo creados.